This is the sixth article in our Making an Author Site with WordPress series. If you already have WordPress menus done, you can skip to the next section linked at the end of this article.
After you’re done with settings for your WordPress author site, you’ll probably want to set up your menus similar to how I have mine at my author site which you’ll get a look at in the last article in this series.
In most cases, you’ll want the following menus (details to set these up will follow the menu list):
- Home – This one is already set up and it’s good to keep it as it is. This helps the readers/subscribers of your blog easily navigate back to the “Home” page which most folks are familiar with.
- Articles – This is for your stories, poems, blogs and whatever else you want to write as a new post.
- News and Info – Here, you’ll post news about your site, yourself, events you’ll attend such as book signings, upcoming publication dates, etc.
- Books – Here you’ll list your books and other publications with links to purchase if applicable.
- About – Pretty self-explanatory. This is all about you.
- Connect – Another one that’s self-explanatory. Put details here for how to get in touch with you, follow you, etc. Many put social media and other sites they can be found on. It’s best not to put an email address as you’ll get plowed under with spam.
- Privacy and Terms – Everyone needs these two. They spell out how you collect and use user data and the terms of using your site as well as your copyright information. You can separate these into two pages or combine in one page with two sections.
How to set up the menus and pages:
As the Home menu is already set up, we won’t touch on that.
- To add the Articles, News and Info or others like it, first create each category by clicking All Posts > Categories in the left menu and add the News and Info, Articles and any other category you may want.
- After you’ve made the categories, go to Appearance > Menus and at the top, select to edit the Main Menu which may also be called Top Menu.
- On the left, click the Categories drop down and you’ll see the categories you made.
- Click the checkbox on Articles, News and Info and any other categories that you want in the main menu. You may want to limit how many you show there and just keep it to the most important ones.
- Click Add to Menu.
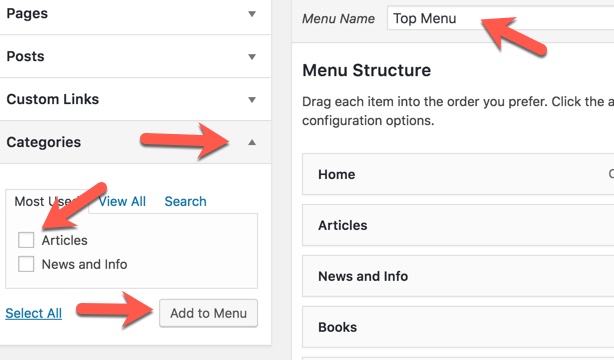
- You can drag and drop the menus on the right into the positions you want them. Once done, click Save Menu. Check front end to ensure it’s as you want it. If not, go back and edit it how you want it.
- To add the Books page, first you need to create the page in the Pages area.
- Click to Add New page and name it Books or whatever you prefer.
- For ours, we added the bookcover to the left as a small/medium image and to the right of that, we added the book description. Under it, we added the link to buy it on Amazon.
- We suggest to separate each book or publication with a horizontal line or at least with good spacing.
- Publish it once done.
- Go to the Appearance > Menus and on the left, you’ll see your new page in the list. Add it in the same way we added the categories to the menu and Save when done. Don’t forget, you can drag and drop it into the position you want it.
- The Connect page is done the same way as the Books page. Just add whatever methods they’ll use to contact you, follow or connect with you. Publish it and add it to your menu.
- We also ensure that the privacy policy / terms page is in the top menu. It just makes it easier for it to be found. We suggest using the new feature that WordPress added for the Privacy Policy (seen in the Settings tutorial) and using that. You can even add your Terms of Use to that same page or make it a separate page and menu.
If you’re still not sure about WordPress menus, our clients can drop us a line in our BryZar support portal.
<– Previous: WordPress Settings Next: Theming Your Author Site–>
