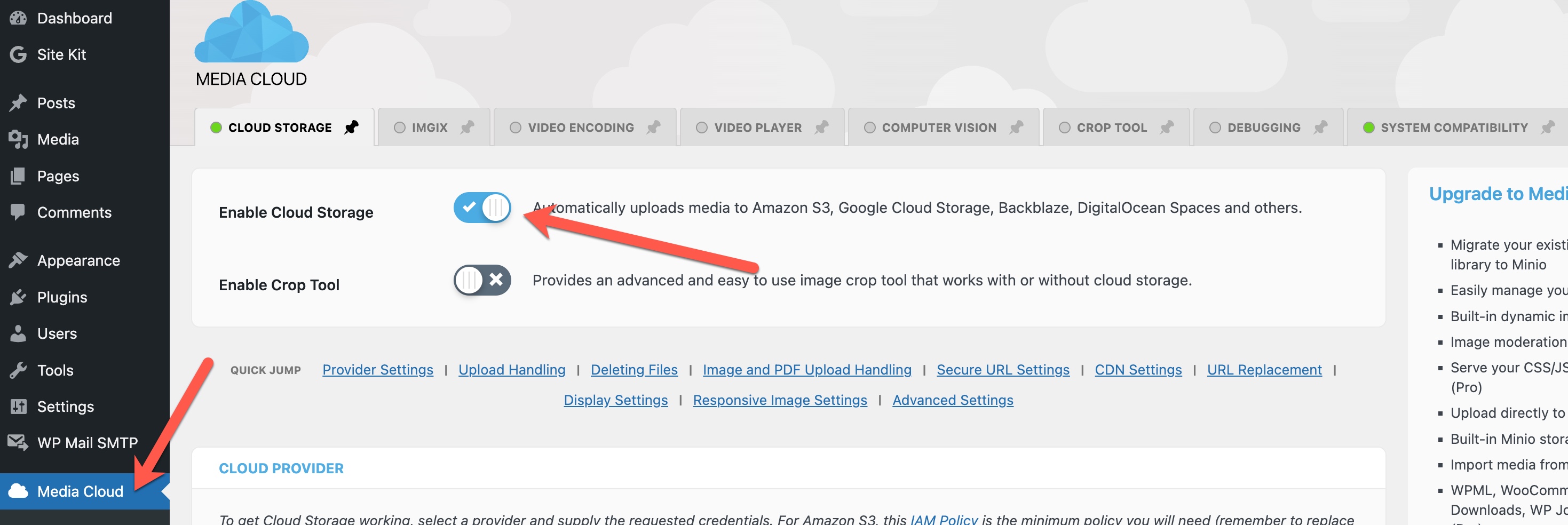Using an external cloud storage server, such as BryZar cloud storage, is recommended as you can offload your photos, videos, etc and reduce the load on your own server. WordPress doesn’t have a built-in setting for storage options. Hence, the need for a plugin. The Media Cloud plugin is one that we recommend.
This plugin allows you to store and manage your WordPress media on whichever external cloud storage you prefer, and is simple to use and set up. We’ll focus on BryZar cloud storage for this article.
How to Install and Configure Media Cloud for WordPress
The following are guidelines and are based on BryZar cloud storage. If using other cloud storage, please get the details from your own storage server.
- Navigate to Plugins and search for Media Cloud.
- Click “Install Now”
- Click “Activate
- Skip the next step for allowing notifications.
- Follow the on screen instructions – click Next to start.
- Choose Minio as the storage provider.
- Click Next
- Fill in the details you were sent when your storage server was set up. Click Next.
- Click to Start Tests and allow the storage tests to run.
- You should see green check marks and are all set! If not, please contact us.
- Please do the additional steps below once the storage is working fine.
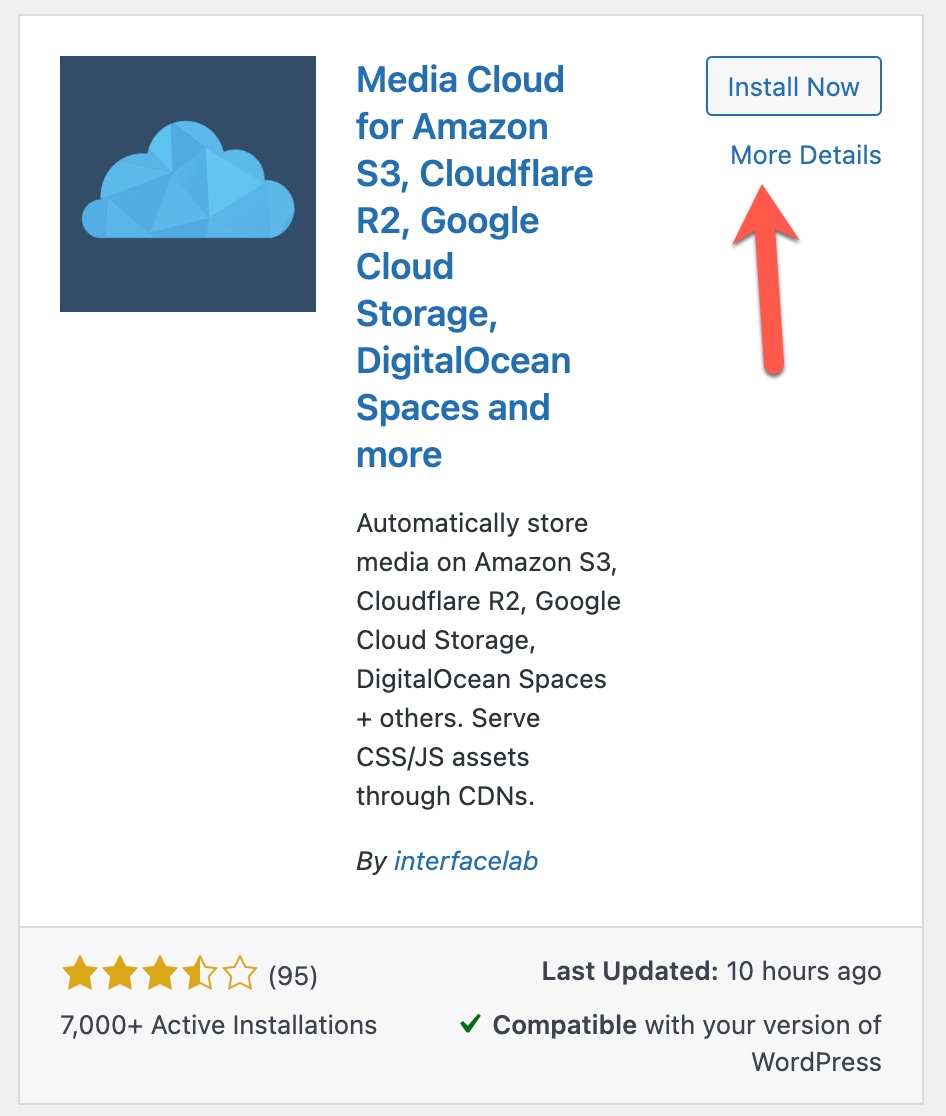
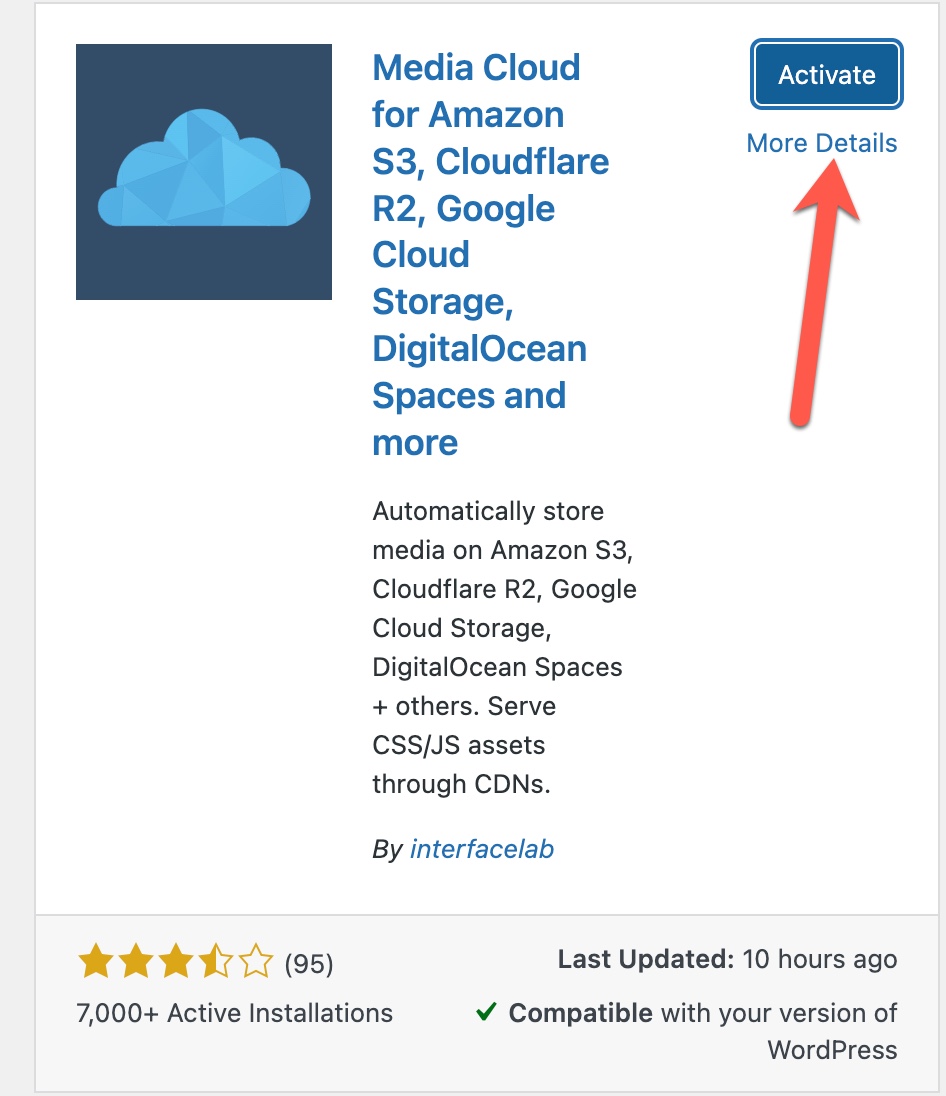
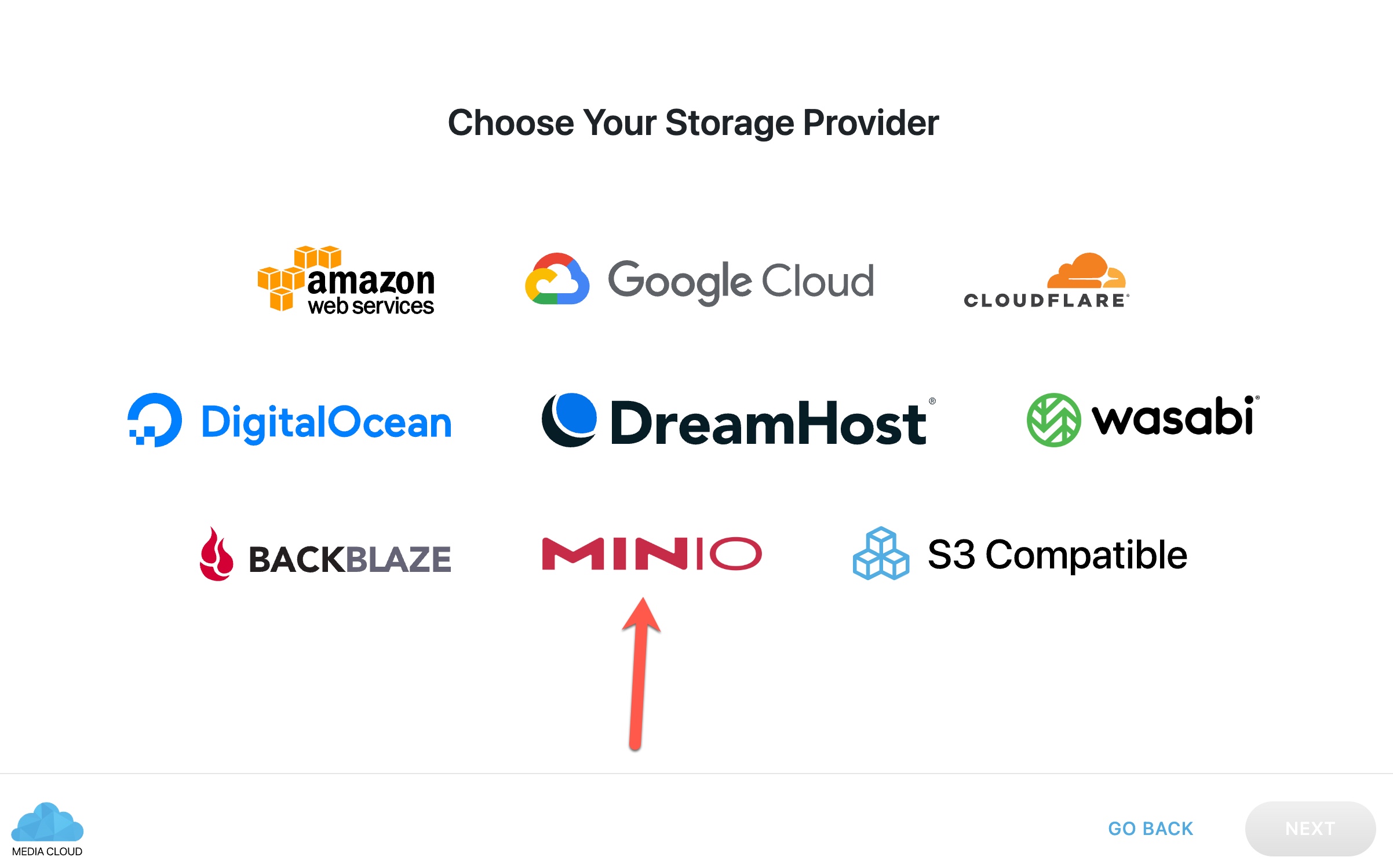
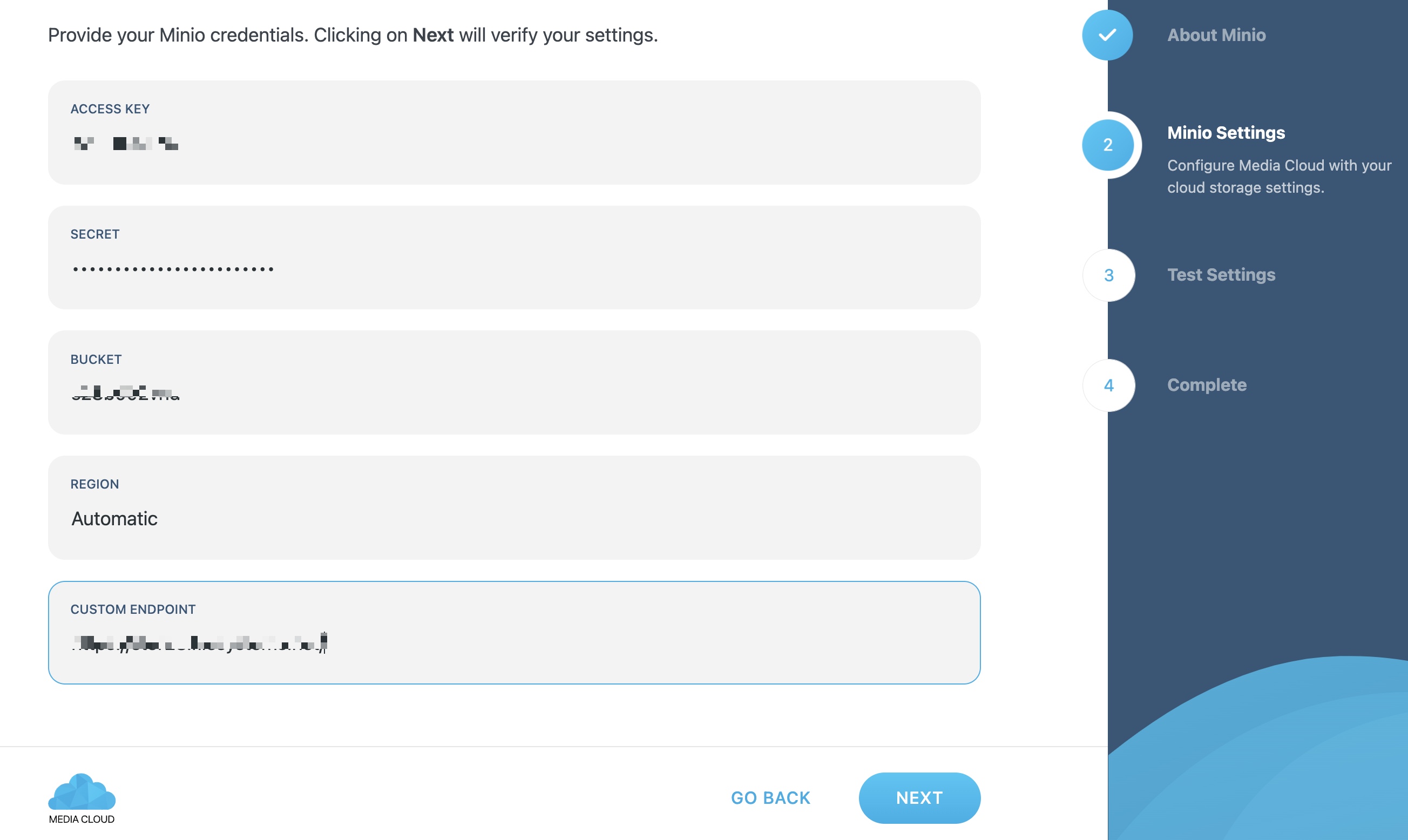
Additional Configuration Steps
- Set to delete from storage and delete from server by navigating to the MediaCloud plugin and selecting “Deleting Files” from the menus:
- Enable “Delete Uploaded Files” and “Delete From Storage” and save the setting.
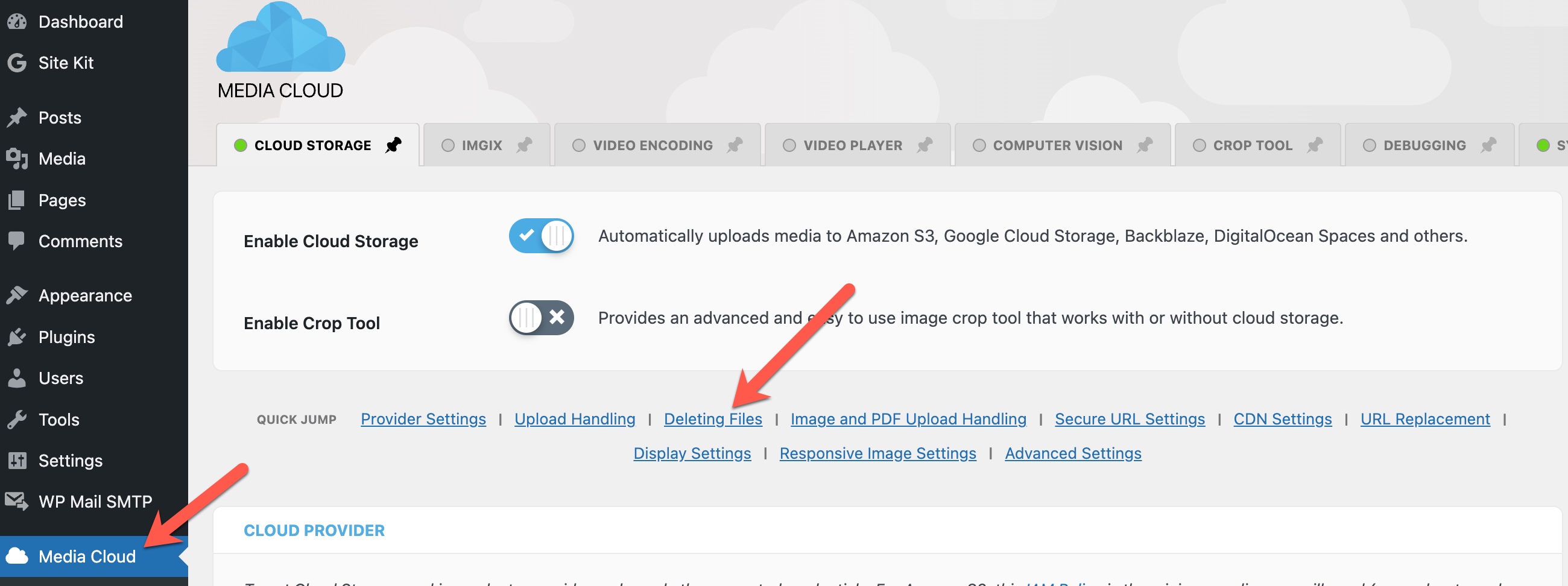
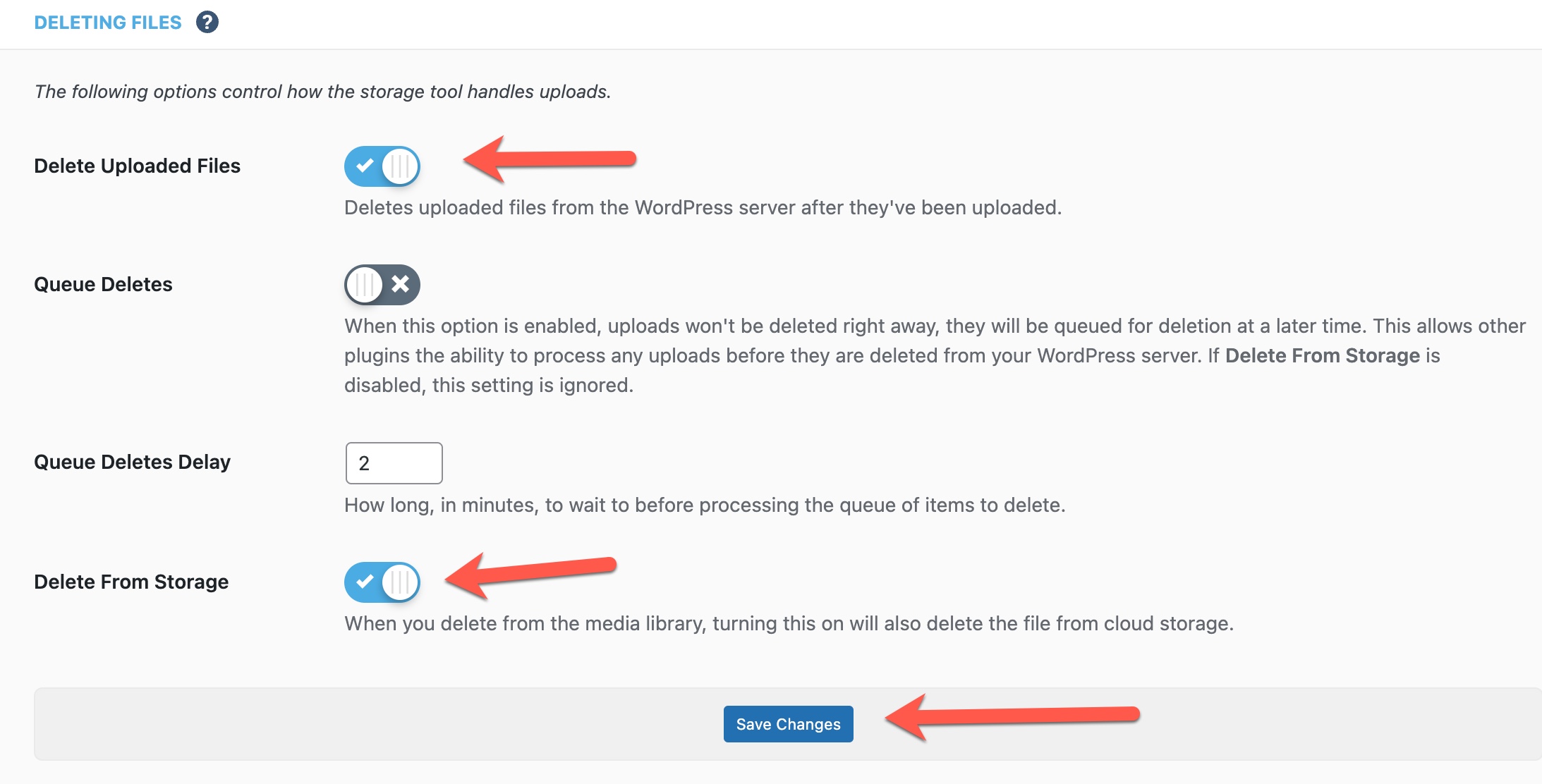
Tip
“Enable cloud storage” should be on. This is the first thing to check if you aren’t seeing your files uploaded to your storage server.