As WordPress doesn’t have an SMTP setting, you’ll need to install a plugin in order to use SMTP. That’s where WordPress Mail SMTP by WPForms comes in. Let’s delve into why you need it and why this particular plugin is our focus today.
Why you need SMTP
SMTP is a better method to deliver transactional mails from your website, newsletters, or other mass emails. The SMTP service can help to protect your server IP reputation in case of spam reports, helping to prevent your main server from being blacklisted. It can get your emails delivered more consistently to the receiver’s mail box instead of the spam folder.
Why WordPress Mail SMTP by WPForms?
The WordPress Mail SMTP plugin by WPForms is one of the most popular SMTP plugins for WordPress with more than 2 million active installs! It’s a free plugin and also has a paid option with more features. As this plugin is very easy to install and configure, it is our recommended plugin for SMTP.
How to set up WordPress Mail SMTP by WPForms
Installing
Step One
Navigate to Plugins and search for WP Mail SMTP. Click “Install Now” to install it.
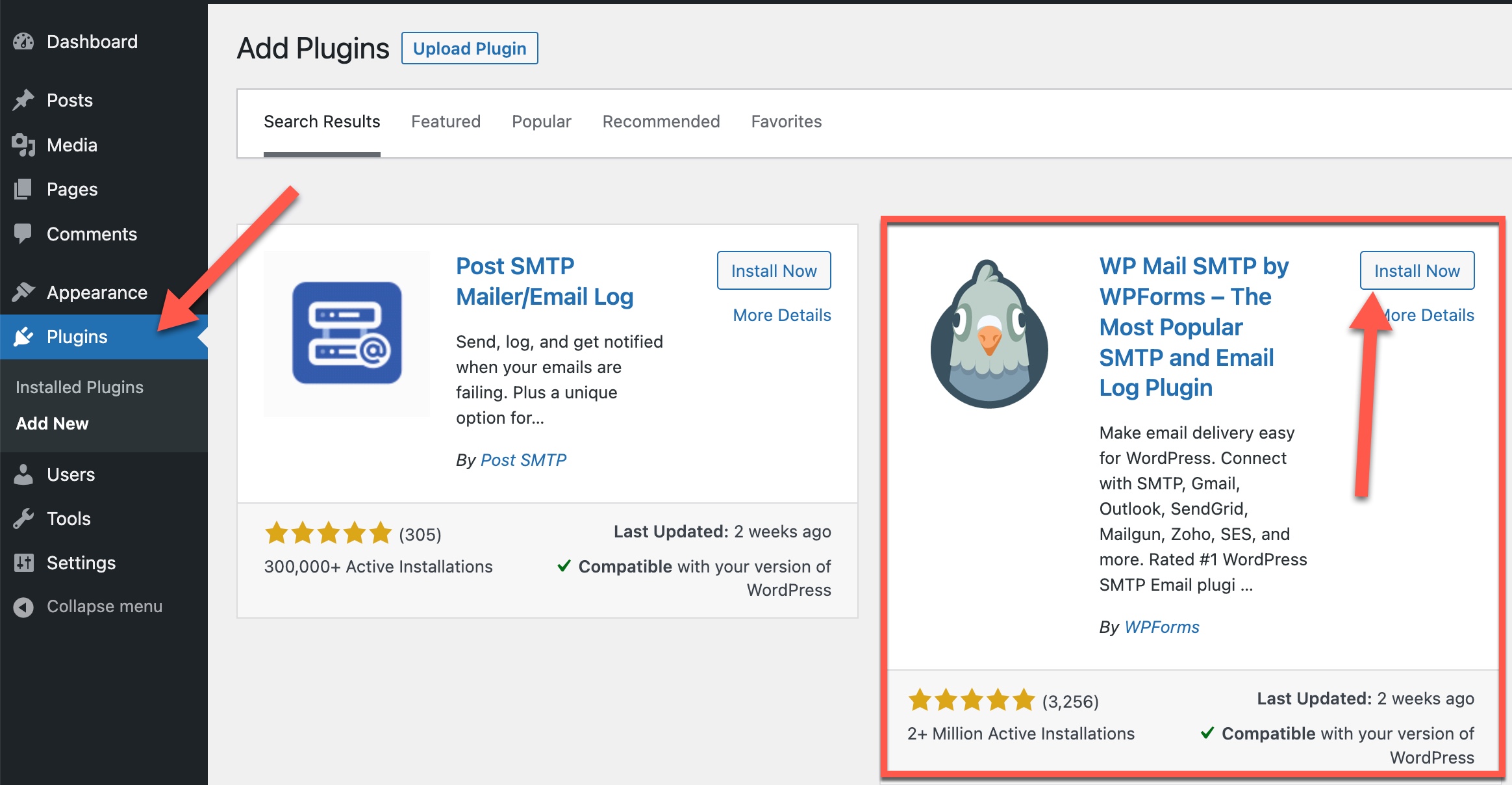
Step Two
Click the “Activate” button in the top right to activate the plugin:
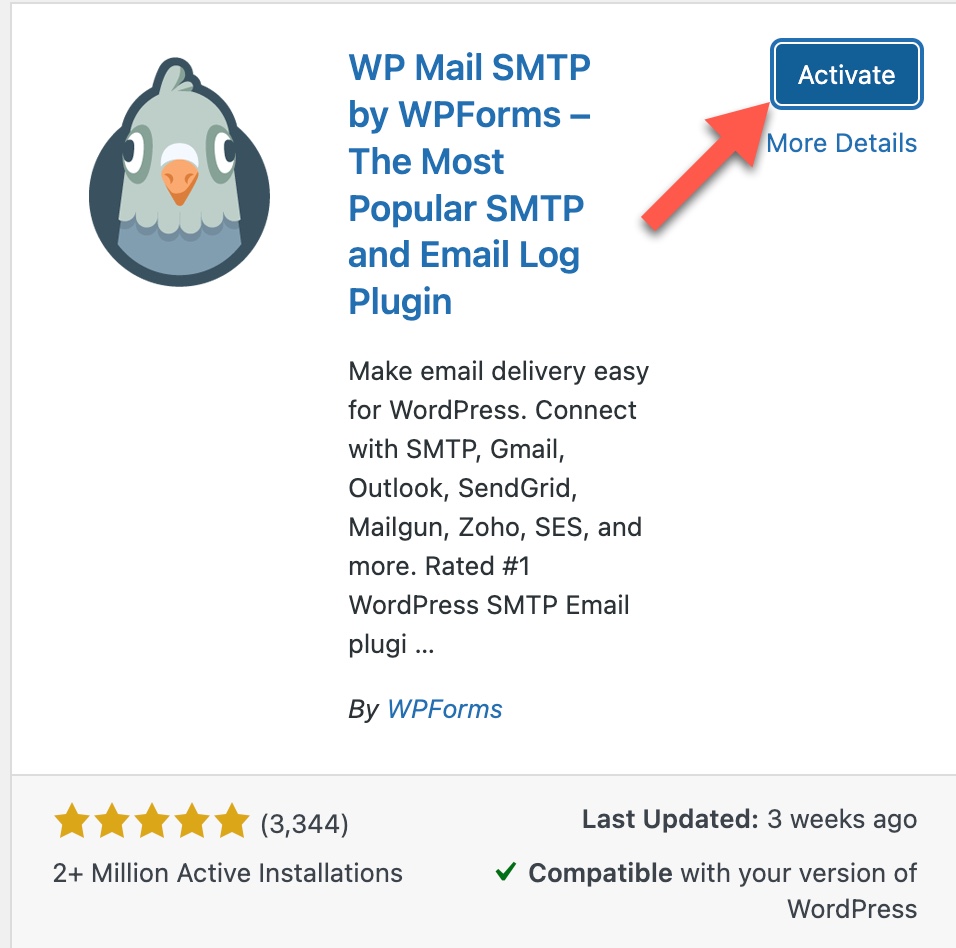
Step Three
Click Let’s get Started.
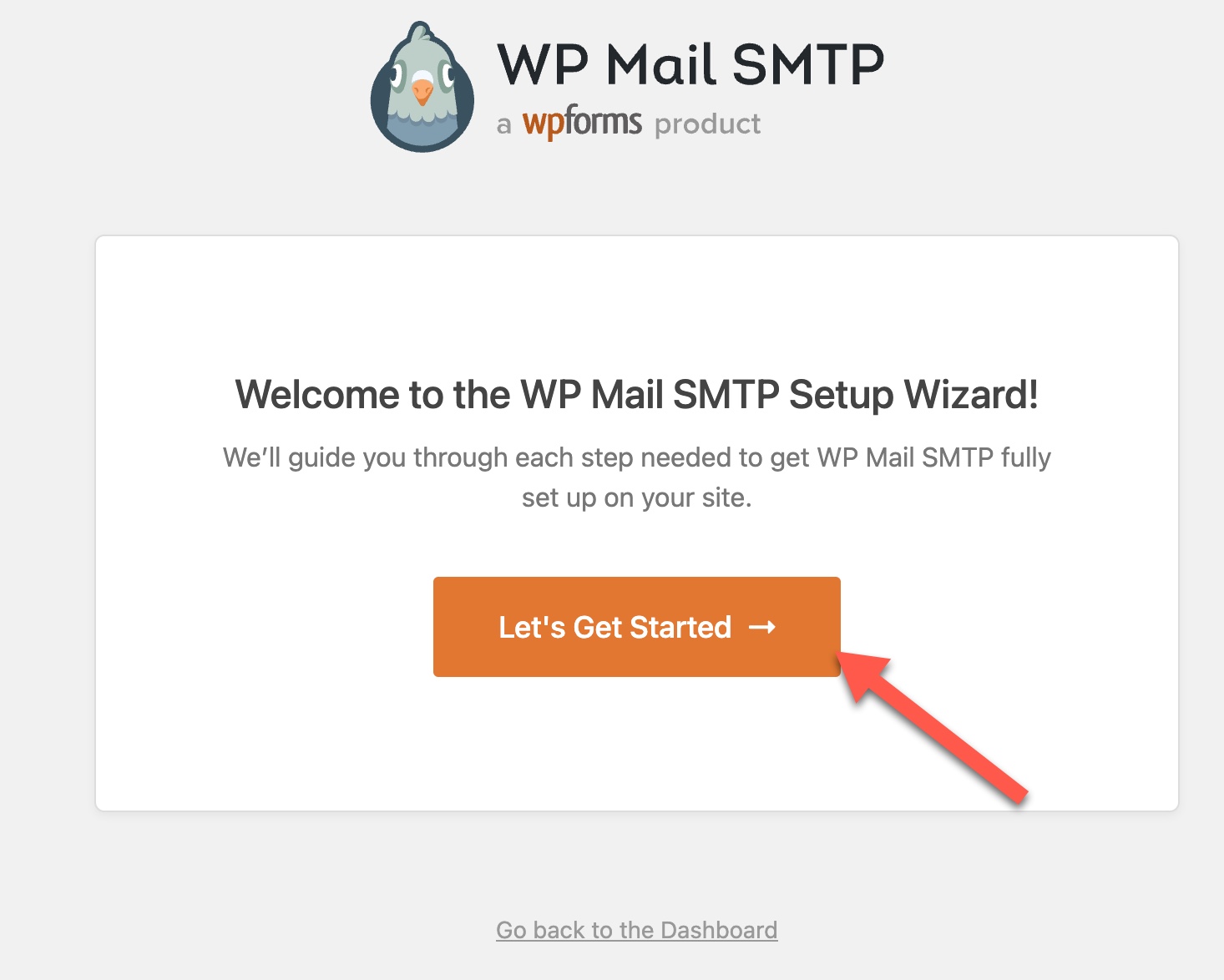
Step Four
Choose your SMTP mailer. If using BryZar SMTP, choose Other SMTP.
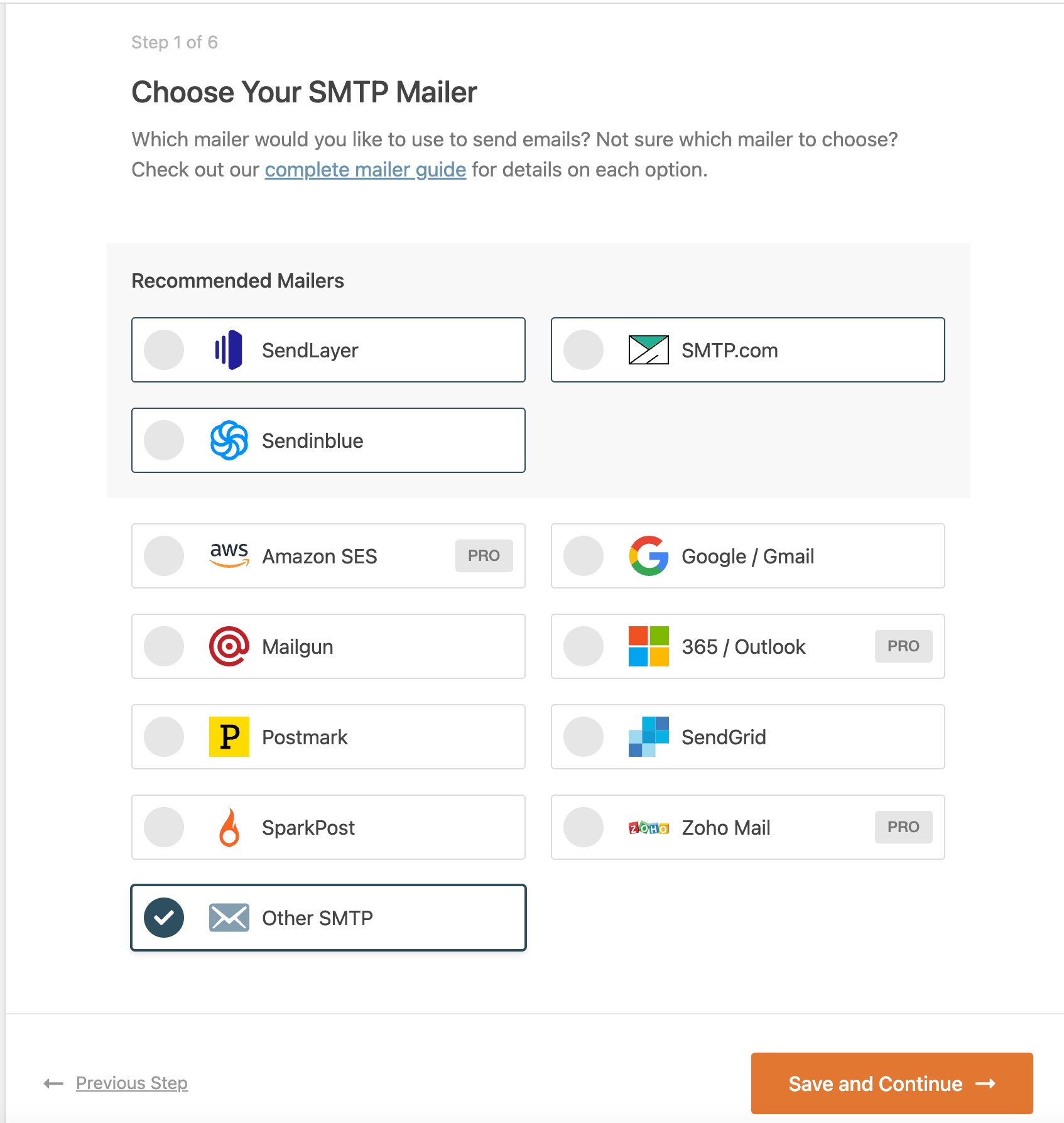
Configure Mailer Settings:
You’ll need to know your SMTP details for it to connect to your SMTP service (you can get this info from your host if you’re not using the BryZar SMTP service). For use with BryZar SMTP, please follow below.
Step One
Fill in the SMTP Host, Port and Encryption (you’ll find all of these details in the BryZar dashboard).
SMTP Host: yoursmtphost.com
SMTP Encryption: TTS
SMTP Port: 587
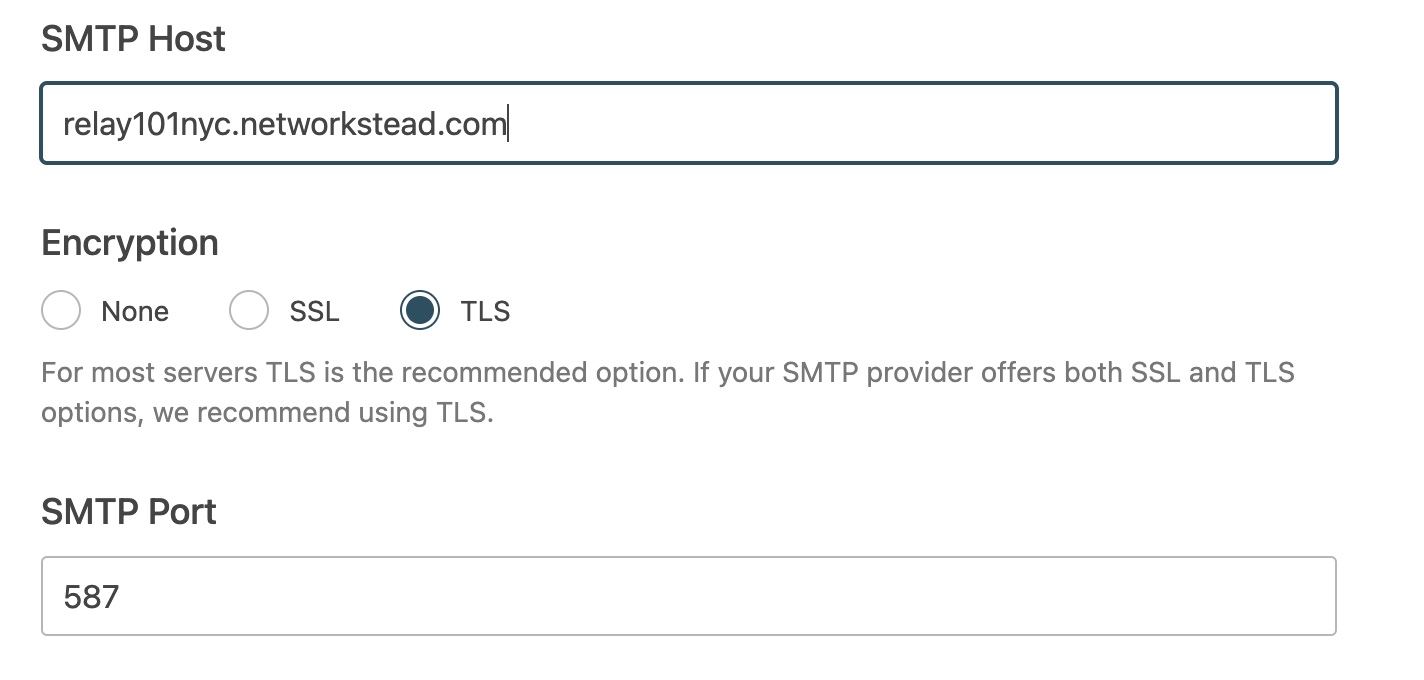
Authentication: Enabled
Username and password: You got this info when you set up the SMTP service.
From Name: Fill in as you want.
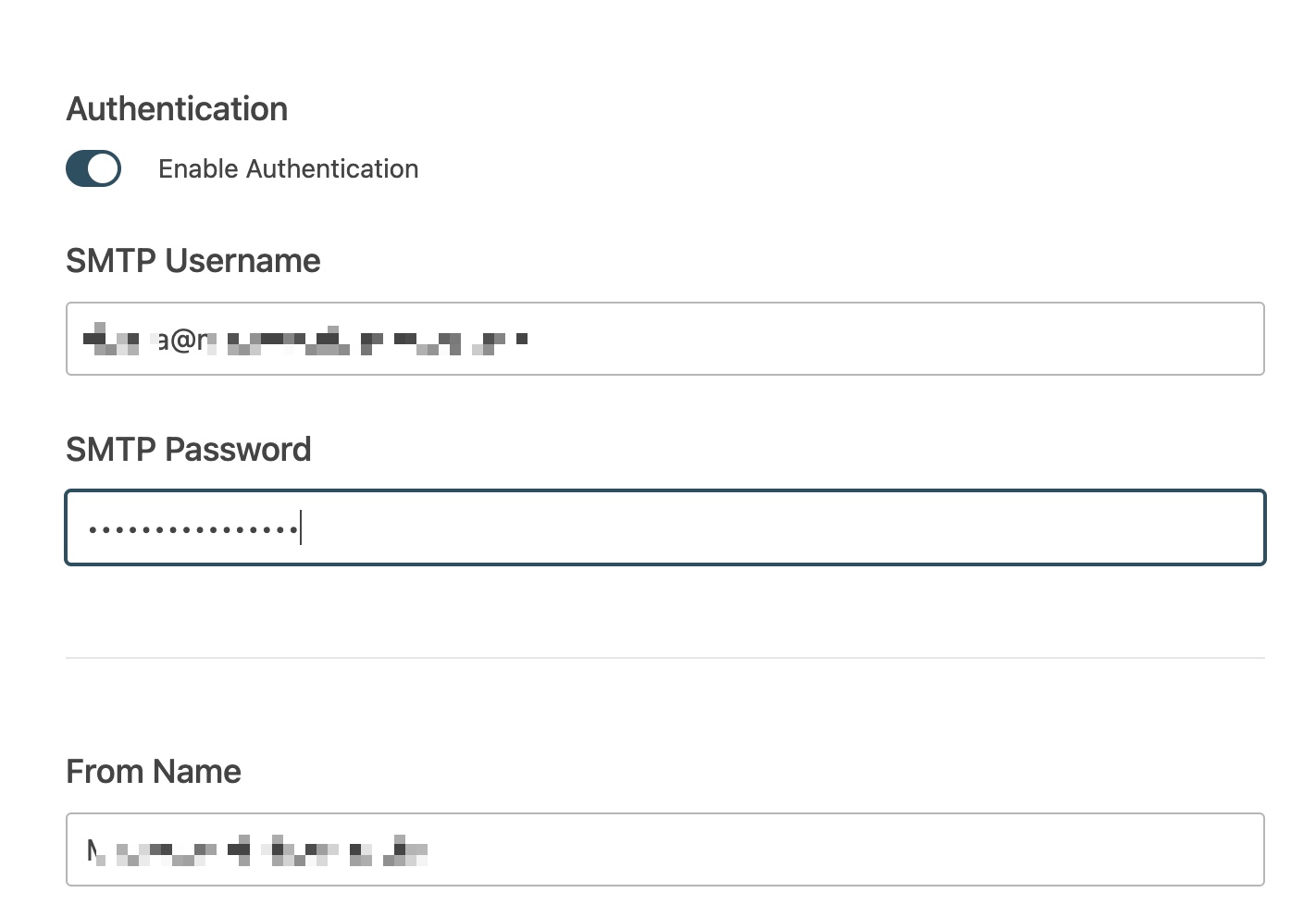
Force From Name: Set this to yes if you want to have all emails use the same From name no matter what is set in other plugins.
From Email: This needs to match the SMTP user.
Force From Email: Set to enabled as it may not connect if the email is different than the SMTP email.
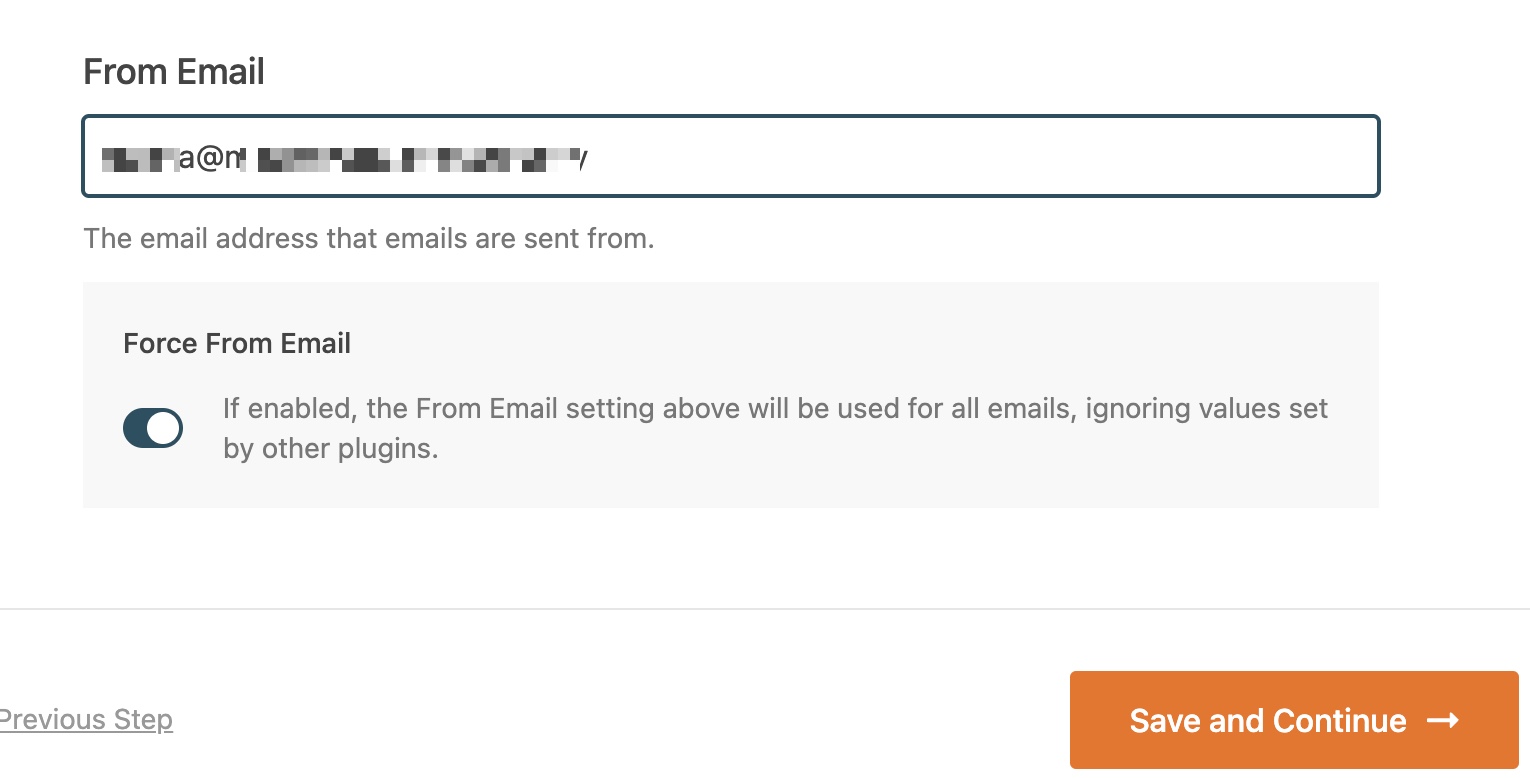
Step Two
Select the features you want to enable and continue.
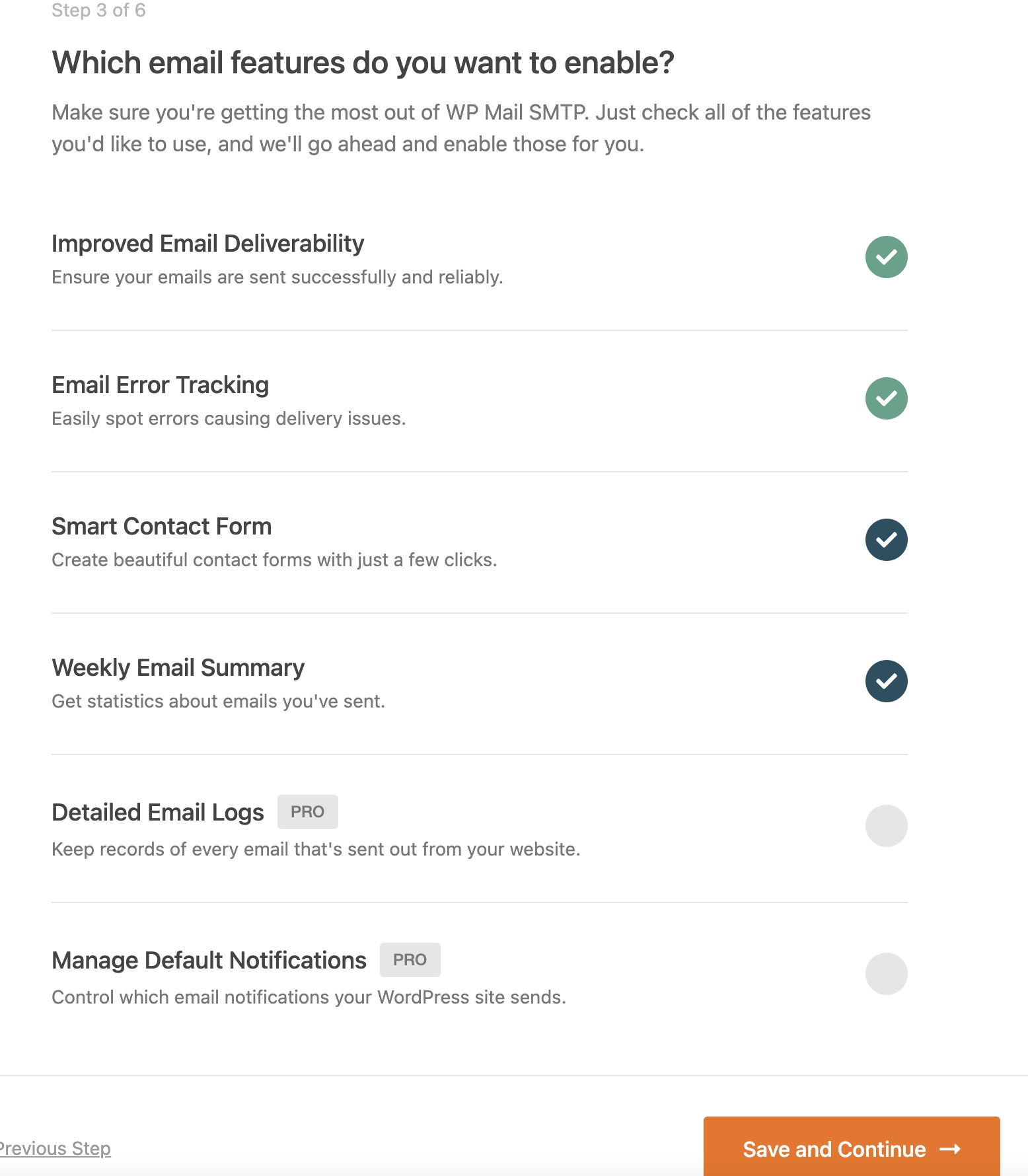
Step Three
License: If using the free version, you can choose to skip this step.
Step Four
Finishing: The plugin will test SMTP settings and if set up properly, you’ll see a success page. Click to Finish Setup.
Final step
We suggest you run a test by using the Email Test feature in the plugin.
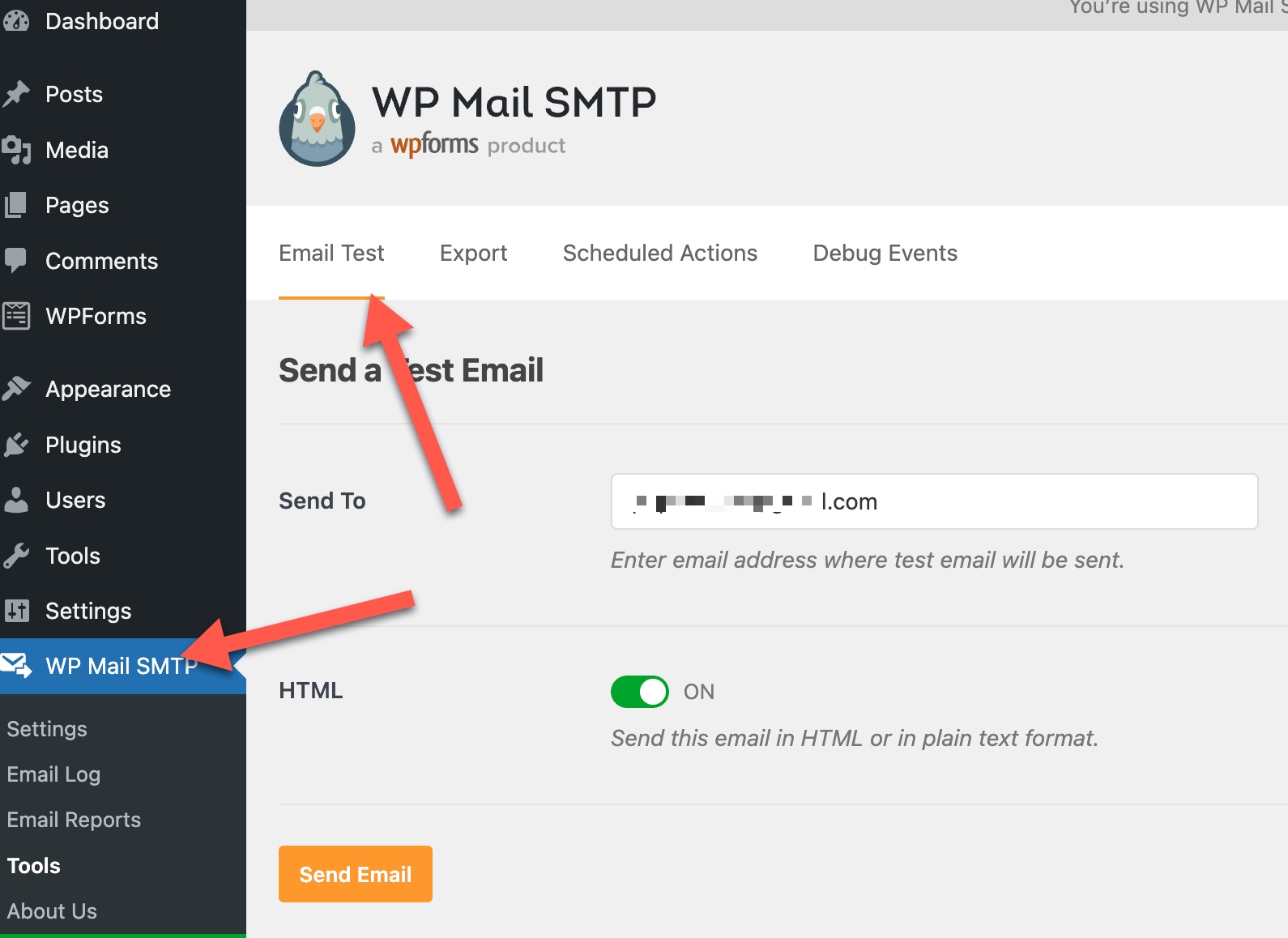
Voila! All set. You should have no problems with SMTP using the SMTP plugin by WPForms. Should you need any assistance, please feel free to contact us for help!
